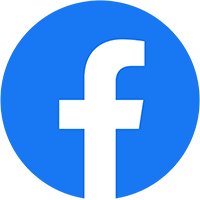Tần số quét màn hình gaming là một trong những yếu tố quan trọng nhất quyết định trải nghiệm chơi game của bạn. Tần số quét càng cao thì hình ảnh trên màn hình càng mượt mà, sắc nét và ít bị giật lag.
Đối với các game thủ chuyên nghiệp, tần số quét cao có thể giúp họ giành lợi thế cạnh tranh. Tần số quét cao giúp họ có thể nhìn thấy chuyển động của đối thủ nhanh hơn, từ đó đưa ra các phản xạ chính xác hơn.
Nếu bạn đang sử dụng màn hình gaming nhưng chưa biết cách tăng tần số quét thì hãy theo dõi bài viết này của Máy tính Bảo Lộc – 1989PC. Trong bài viết này, chúng tôi sẽ hướng dẫn bạn cách tăng tần số quét màn hình gaming một cách đơn giản và hiệu quả.
Tần số quét màn hình là gì ?
Để tối ưu hóa trải nghiệm sử dụng máy tính, việc hiểu về tần số quét màn hình là vô cùng quan trọng. Tần số quét được đo bằng đơn vị Hz và thể hiện số lần màn hình máy tính cập nhật hình ảnh trong một giây. Khi tần số quét tăng, hình ảnh và video trên màn hình sẽ trở nên mượt mà hơn, vì chúng được hiển thị với tốc độ cao, tạo nên cảm giác chuyển động liền mạch. Điều này là quan trọng đặc biệt khi thưởng thức nội dung đa phương tiện và chơi game, nơi mà sự mịn màng của hình ảnh có thể tạo ra trải nghiệm hấp dẫn và sống động.
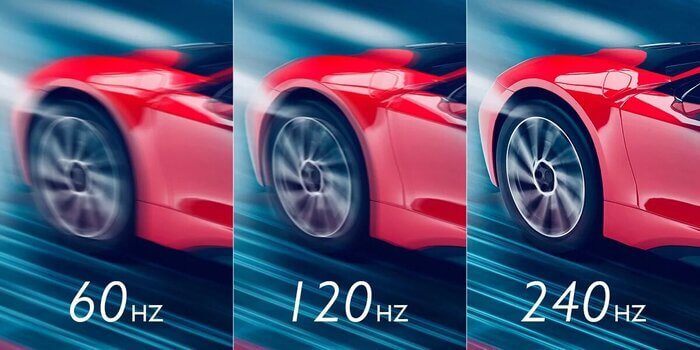
Nếu chiếc màn hình có tần số quét càng cao thì có nghĩa số lần hình ảnh được làm mới càng nhiều. Hiện nay các màn hình máy tính trên thị trường hiện có tần số tiêu chuẩn là 60Hz. Tuy nhiên, bạn hoàn toàn có thể tìm được máy có tần số cao hơn từ 144Hz, 165Hz đến 240Hz và còn hơn thế nữa.
Tại sao cần chỉnh tần số quét màn hình ?
Tần số quét màn hình không đơn thuần quyết định chất lượng hình ảnh. Nó phụ thuộc vào chất lượng màn hình, khả năng đáp ứng của card đồ họa, và nhu cầu sử dụng cụ thể của người dùng. Việc chọn màn hình phải cân nhắc đồng thời tất cả các yếu tố này để đảm bảo trải nghiệm tốt nhất.
Trong trường hợp chơi game mạo hiểm với đồ họa đòi hỏi tốc độ chuyển động nhanh. Một tần số quét cao như 144Hz là lý tưởng. Tuy nhiên, nếu màn hình chỉ được cài đặt ở 60Hz, người chơi sẽ nhận thấy hiện tượng giật, lag, làm giảm trải nghiệm chơi game. Ngược lại, trong hoạt động đòi hỏi tần số quét 60Hz mà màn hình lại được cài đặt ở 144Hz, không những không cải thiện chất lượng hình ảnh mà còn có thể gây ra cảm giác khó chịu.

Hiện nay, với sự tiến bộ của công nghệ và sự đa dạng của các loại card đồ họa (VGA). Người dùng có thể dễ dàng tự chỉnh sửa tần số quét màn hình ngay tại nhà, điều này giúp họ tối ưu hóa trải nghiệm theo nhu cầu cá nhân một cách hiệu quả.
Hướng dẫn cách chỉnh tần số quét màn hình gaming trên Windows 10
Bước 1: Chọn setting
Sau khi đã ấn vào start, trên màn hình lúc này sẽ hiện ra một cửa sổ mới. Bạn hãy ấn vào mục tìm kiếm và gõ vài chữ cái trong từ setting để mục này hiện ra. Hoặc bạn có thể lướt để tìm mục này.
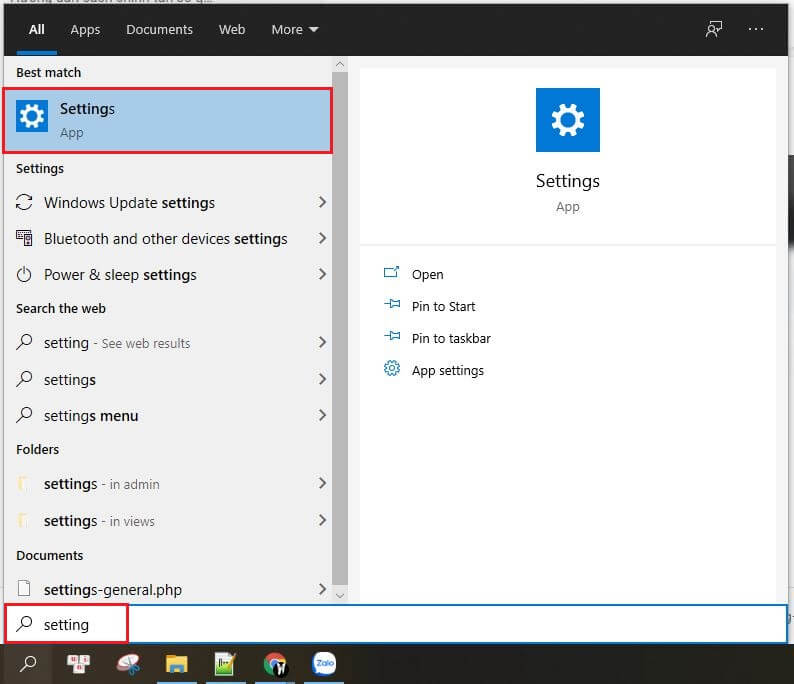
Sau khi mục setting đã hiện ra thì bạn chỉ cần nhấp chuột vào đây.
Bước 2: Chọn Display
– Sau khi đã chọn vào mục Setting, lúc này trên màn hình sẽ hiện ra giống như hình dưới đây. Lúc này bạn chỉ cần tìm kiếm mục Display, thường được xếp riêng ở cột bên trái của bảng.
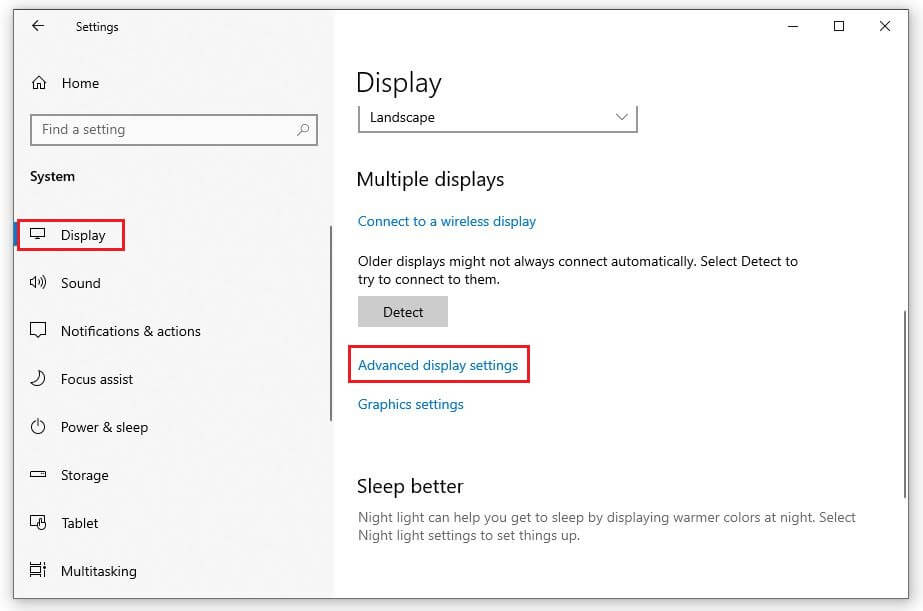
– Khi đã lựa chọn mục Display, sẽ có bảng mới được hiện ra. Lúc này bạn hãy tìm kiếm phần có tên là Advanced Display settings. Mục này sẽ được xếp ở cuối trang và được đánh dầu hiển thị màu xanh nên rất dễ nhận ra.
Bước 3:
Chọn mục Display adapter properties display 1 Sau khi click vào máy tính sẽ hiện ra một trang mới. Trên trang sẽ hiển thị rất nhiều thông số của máy tính. Bạn không cần quan tâm quá nhiều tới chúng mà chỉ cần tìm mục Display adapter properties display 1. Mục được đặt ngay bên dưới các thông số này và hiển thị màu xanh đặc trưng.
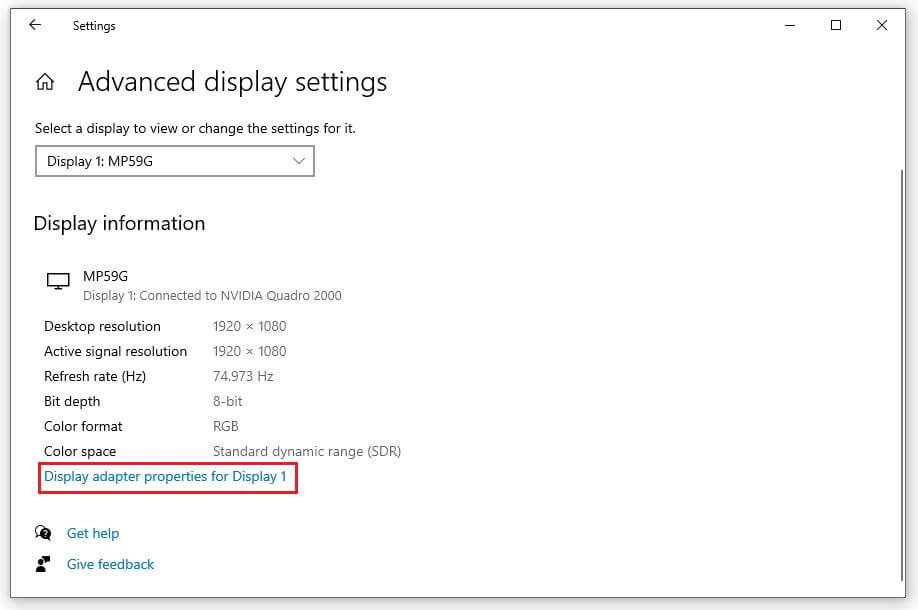
Bước 4:
Chọn tab Monitor Khi đã chọn mục Display adapter properties display 1. Màn hình máy tính sẽ hiển thị ra một tab nhỏ. Lúc này bạn hãy chọn tab Monitor ở vị trí thứ 2.
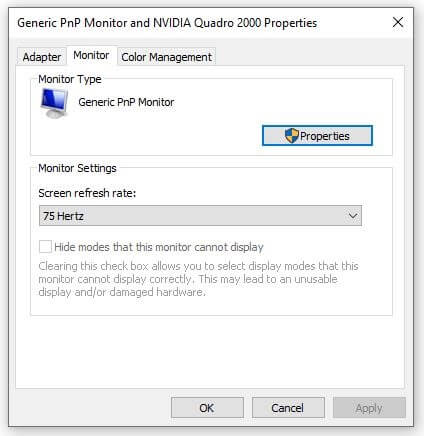
Bước 5:
Chọn mục Screen refresh rate Sau khi đã chọn được vào tab Monitor. Lúc này bạn có thể thấy mục Screen refresh rate. Nhiệm vụ lúc này chính là lựa chọn tần số quét màn hình mà mình mong muốn, phù hợp với nhu cầu sử dụng.
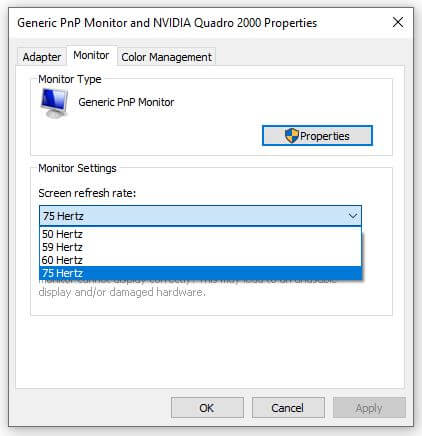
Bước 6:
Hoàn thành điều chỉnh tần số quét màn hình trên Windows 10 Cuối cùng. Để hoàn thành việc điều chỉnh chúng ta chỉ cần ấn vào mục apply. Hãy chắc chắn rằng tần số mà bạn lựa chọn là phù hợp để mang đến trải nghiệm hình ảnh tốt nhất.
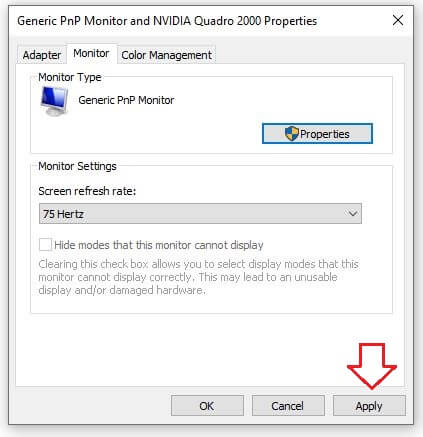
=> Tham khảo các mẫu màn hình gaming tại đây:
Kết luận
Tăng tần số quét màn hình gaming là một trong những cách hiệu quả nhất. Để cải thiện trải nghiệm chơi game của bạn. Tần số quét cao giúp giảm thiểu hiện tượng giật lag. Tạo trải nghiệm chơi game mượt mà, liền mạch hơn.
Với hướng dẫn trên đây của 1989PC, bạn có thể dễ dàng tăng tần số quét màn hình gaming của mình. Hãy thử trải nghiệm và cảm nhận sự khác biệt nhé!
Mọi chi tiết xin liên hệ
♦ Hotline Bảo Lộc: 0889 397 398
♦ Hotline Đà Lạt: 0833 682 468
♦ Website: https://maytinhbaoloc.vn/
♦ Fanpage Bảo Lộc: https://www.facebook.com/1989PCBL
♦ Fanpage Đà Lạt: https://www.facebook.com/1989PCDALAT
♦ Địa chỉ tại Bảo Lộc: 759 – Trần Phú – Phường B’Lao – Bảo Lộc
♦ Địa chỉ tại Đà Lạt: 05 Nguyễn Công Trứ – Phường 8 – TP.Đà Lạt – Lâm Đồng